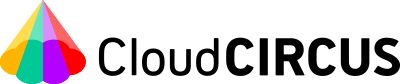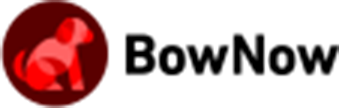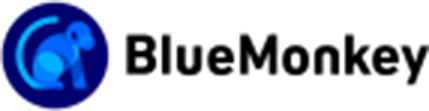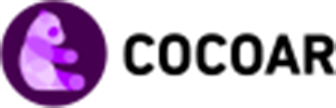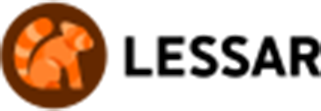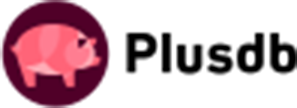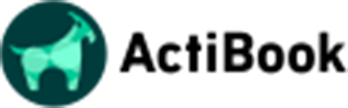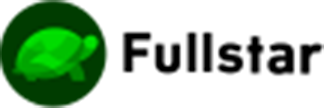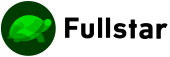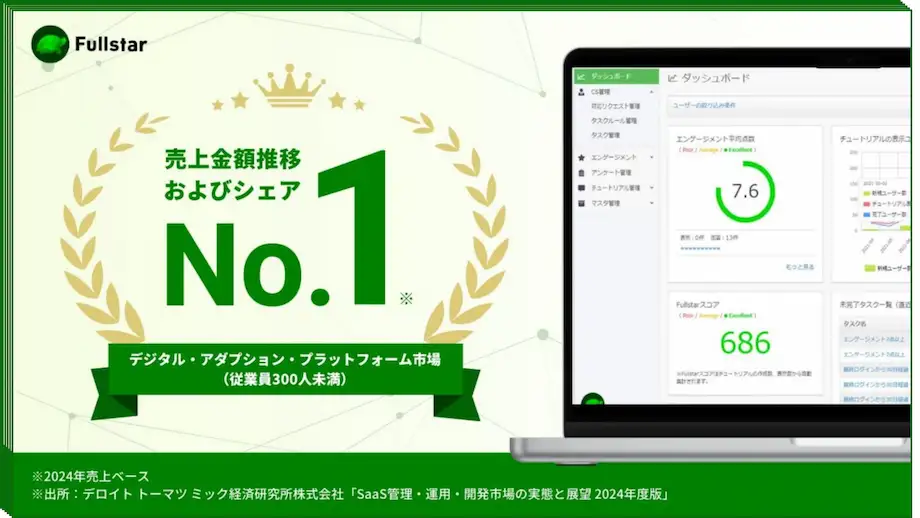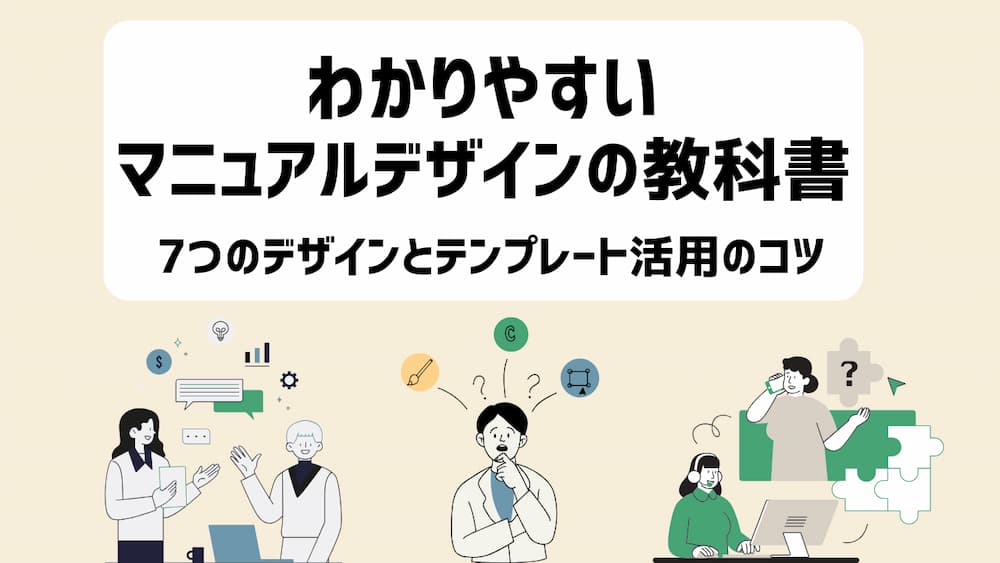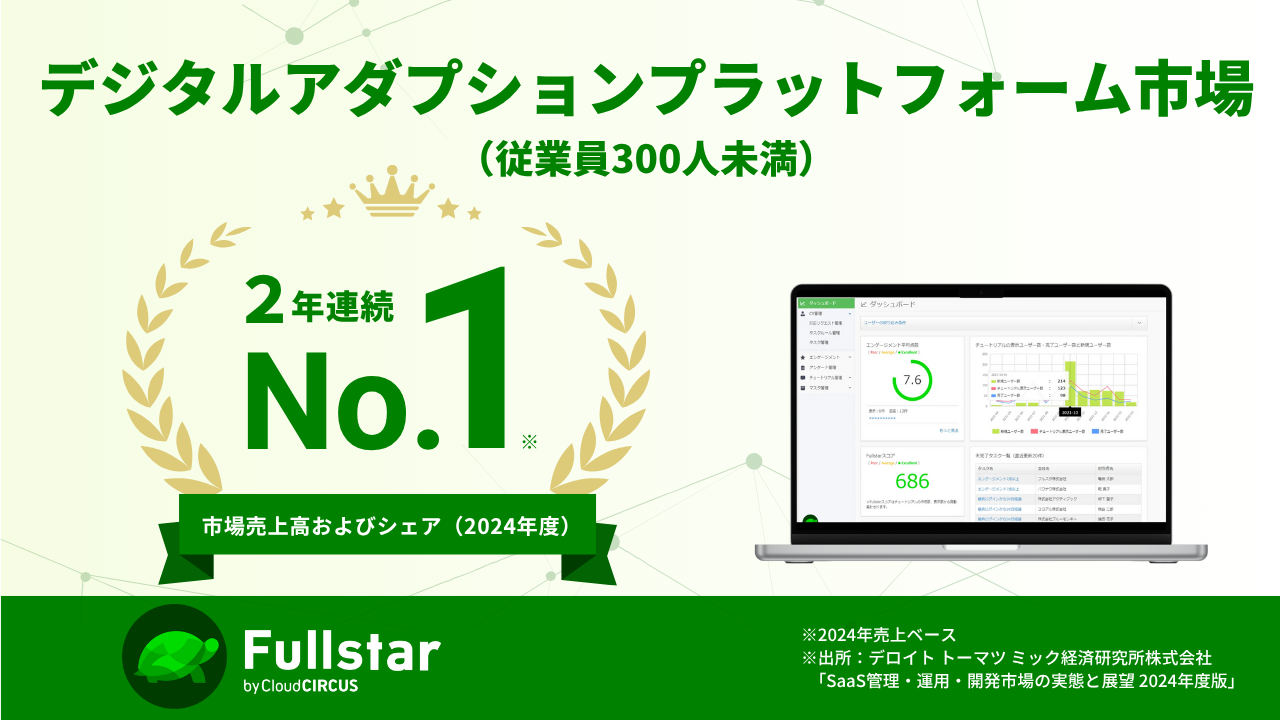パワーポイントでマニュアルを作成するコツは?伝わるマニュアル作成術
「PowerPointでマニュアルを作りたいけど、 どうすれば分かりやすく伝わるものが作れるんだろう?」
そう思っていませんか? PowerPointはプレゼンテーションだけでなく、 実はマニュアル作成にも最適なツールなんです。 この記事では、 誰でも簡単にできるPowerPointマニュアル作成の基本ステップから、 見違えるほど分かりやすくなるデザインの秘訣、 さらには陥りやすい落とし穴とその対策まで、 現場で使える実践的な活用事例を交えながら徹底解説します。 新人研修、業務手順、トラブルシューティング、製品操作… あらゆるシーンで活躍するマニュアルをPowerPointで作成し、 あなたの業務効率化、顧客満足度向上に繋げましょう! マニュアルの有効活用、業務中の質問を減らしたい方へ ワークフロー・経費精算・CRM・ERPなど様々な業務システムを「操作に迷わなくする」仕組みで、社内からの問い合わせを90%削減!
【マニュアル・FAQ作成をご検討の方へ】
優れたマニュアル・FAQの効果をさらに最大化させる方法をご存じですか?
システムの画面上にマニュアルを「吹き出しガイド」形式で直接表示する仕組み(dap)で、マニュアルを探しに行く必要が無く、システムの”定着化”と”問い合わせ削減”を同時に実現できます。
「問い合わせ90%削減」や「申請差し戻し47%削減」、「95%がマニュアル以上に分かりやすいと回答」など、具体的な取り組みを資料にまとめました。
◆詳細と事例はこちら >
目次
誰でもできる!パワポマニュアル作成の基本ステップ
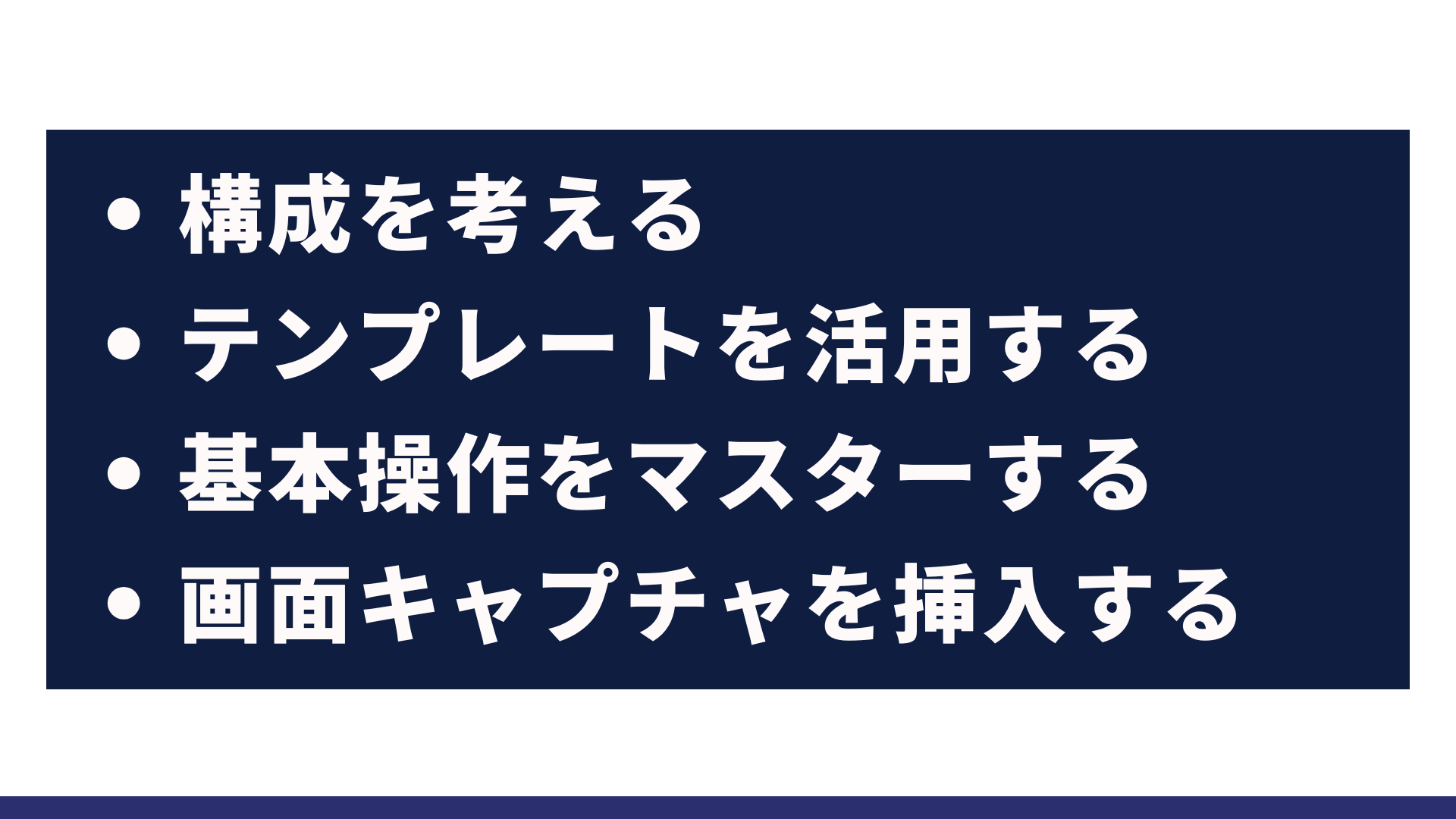
PowerPointで分かりやすいマニュアルを作成するための最初のステップは、基本をしっかりと押さえることです。ここでは、構成の検討から、効率的なテンプレートの活用、基本操作のマスター、そして視覚的な分かりやすさを高める画面キャプチャの挿入まで、誰でもできる基本ステップを解説します。
構成を考える
マニュアル作成で最も重要なのは、構成をしっかりと考えることです。まず、マニュアルの目的とターゲットユーザーを明確にしましょう。誰に、何を伝えたいのかを定めることで、構成が自然と見えてきます。次に、伝えたい情報を整理し、論理的な流れで構成を組み立てます。目次を作成し、各項目の内容を簡潔に記述することで、全体像を把握しやすくなります。
構成を考える際のポイントは以下の通りです。
- 目的の明確化:マニュアルを読むことで、ユーザーにどのような行動を期待するのか?
- ターゲット設定:初心者向けか、経験者向けか?ターゲットによって表現や情報の粒度を調整しましょう。
- 情報の整理:必要な情報を洗い出し、優先順位をつけて整理します。
- 論理的な流れ:ステップごとに情報を整理し、理解しやすい流れを意識します。
テンプレートを使おう!効率的なスタートダッシュ
PowerPointには、豊富なテンプレートが用意されています。マニュアル作成に適したテンプレートを活用することで、デザインの知識がなくても、見栄えの良いマニュアルを効率的に作成できます。[3] テンプレートは、表紙、目次、本文など、必要な要素があらかじめ用意されているため、ゼロからデザインする必要がありません。色やフォント、レイアウトなどを調整することで、オリジナルのマニュアルにすることも可能です。
テンプレートを活用するメリットは以下の通りです。
| メリット | 詳細 |
|---|---|
| 時間短縮 | デザインにかかる時間を大幅に削減できます。 |
| 品質向上 | プロが作成したデザインなので、見栄えが良く、統一感のあるマニュアルを作成できます。[3] |
| アイデアのヒント | テンプレートを参考にすることで、構成やデザインのアイデアが広がります。 |
Office Hackなどのサイトでは、マニュアル作成に特化した無料のPowerPointテンプレートが提供されています。[1] これらのテンプレートを活用することで、さらに効率的にマニュアルを作成できます。
基本操作をマスター!図形、テキスト、アニメーション
PowerPointでマニュアルを作成するには、基本的な操作をマスターすることが不可欠です。図形、テキスト、アニメーションなどの機能を使いこなすことで、情報を分かりやすく伝えることができます。
- 図形:フローチャートや構造図など、情報を視覚的に表現する際に役立ちます。
- テキスト:適切なフォントサイズ、フォントの種類、行間などを設定することで、可読性を高めることができます。
- アニメーション:動きを加えることで、操作手順などを分かりやすく説明できます。ただし、過度なアニメーションは逆効果になるため、注意が必要です。
これらの基本操作を組み合わせることで、視覚的に訴える、分かりやすいマニュアルを作成することができます。
画面キャプチャを効果的に挿入!分かりやすさUP
ソフトウェアやWebサイトの操作マニュアルを作成する場合、画面キャプチャは非常に有効な手段です。実際の画面を挿入することで、ユーザーは操作手順をイメージしやすくなり、理解度が向上します。画面キャプチャを挿入する際には、以下の点に注意しましょう。
- 必要な部分のみを切り取る:画面全体をキャプチャするのではなく、操作に必要な部分のみを切り取ることで、視覚的なノイズを減らすことができます。
- 注釈を加える:操作手順を分かりやすくするために、矢印やテキストボックスなどで注釈を加えます。
- 解像度に注意する:画面キャプチャの解像度が低いと、文字が読みにくくなる場合があります。適切な解像度でキャプチャするようにしましょう。
画面キャプチャを効果的に活用することで、マニュアルの分かりやすさを飛躍的に向上させることができます。
見違えるほど分かりやすい!パワポマニュアルデザインの秘訣
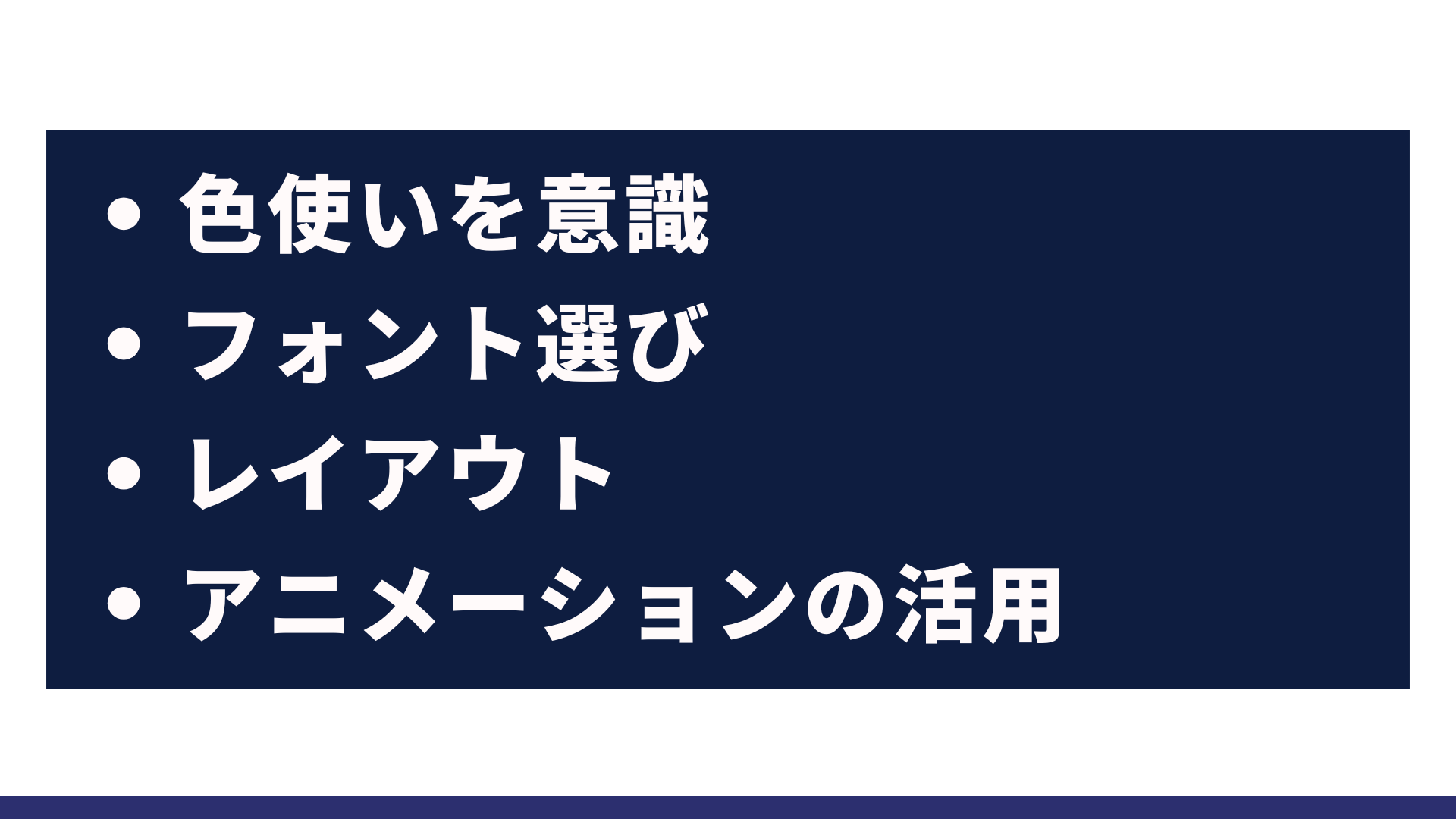
PowerPointで作成するマニュアルを、さらに分かりやすく、見やすくするためのデザインの秘訣をご紹介します。色使い、フォント、レイアウト、アニメーション、これらの要素を効果的に組み合わせることで、情報が格段に伝わりやすくなります。
色使いのコツ!見やすく、疲れにくい配色
マニュアルの色使いは、読みやすさと理解度を大きく左右します。色を使いすぎるとかえって見づらくなり、重要な情報が埋もれてしまう可能性があります。以下のポイントを意識して、見やすく疲れにくい配色を心がけましょう。
- 基本は3色に絞る:ベースカラー、メインカラー、アクセントカラーの3色に絞ることで、統一感のあるデザインになります。[1]
- コントラストを意識する:背景色と文字色のコントラストをはっきりさせることで、文字が読みやすくなります。
- 色の意味を理解する:色にはそれぞれイメージがあります。例えば、青は信頼感、緑は安心感を与えるといった効果があります。マニュアルのテーマに合わせて色を選ぶと良いでしょう。
| 配色の種類 | 特徴 | おすすめの利用シーン |
|---|---|---|
| ベースカラー | 背景色として使用。目に優しい色を選ぶ。 | マニュアル全体 |
| メインカラー | 強調したい部分に使用。テーマカラーと合わせる。 | 見出し、重要なテキスト |
| アクセントカラー | 特に目立たせたい部分に使用。 | 注意書き、ボタン |
フォント選びの重要性!可読性を高めるフォント
フォントは、マニュアルの可読性を大きく左右する要素の一つです。読みやすいフォントを選ぶことで、内容がスムーズに頭に入りやすくなります。以下のポイントを参考に、最適なフォントを選びましょう。
- ゴシック体と明朝体:ゴシック体は力強く、明朝体は上品な印象を与えます。マニュアルのテーマやターゲット層に合わせて選びましょう。
- フォントサイズ:小さすぎると読みにくく、大きすぎると圧迫感があります。12pt~14pt程度がおすすめです。
- フォントの種類を統一する:複数のフォントを使用すると、統一感がなくなり、見づらくなってしまいます。フォントの種類は、見出しと本文で2種類程度に絞るのがおすすめです。
| フォントの種類 | 特徴 | おすすめの利用シーン |
|---|---|---|
| ゴシック体 | 力強く、視認性が高い | 見出し、強調したいテキスト |
| 明朝体 | 上品で、落ち着いた印象 | 本文 |
レイアウトの基本!情報を整理して見やすく
レイアウトは、情報を整理し、視覚的に分かりやすくするための重要な要素です。以下のポイントを意識して、情報を整理し、見やすいレイアウトを心がけましょう。
- 余白を意識する:文字や図形の周りに適切な余白を設けることで、視線がスムーズに流れ、内容が理解しやすくなります。
- 情報のグルーピング:関連する情報をまとめて配置することで、情報の構造が分かりやすくなります。
- 視線の誘導:Z型、F型など、人の視線の動きを意識したレイアウトにすることで、情報を効果的に伝えることができます。
| レイアウトの種類 | 特徴 | おすすめの利用シーン |
|---|---|---|
| Z型レイアウト | 左上から右下へ、Zの字を描くように視線が誘導される | 情報を網羅的に伝えたい場合 |
| F型レイアウト | 左上から右へ、そして下へ、Fの字を描くように視線が誘導される | Webサイトなど、情報量の多いコンテンツ |
アニメーションの活用!動きで分かりやすく
アニメーションは、PowerPointマニュアルに動きを加え、視覚的に分かりやすくするための効果的な手段です。ただし、アニメーションを多用すると、かえって見づらくなる可能性もあるため、以下のポイントを意識して、効果的に活用しましょう。
- 目的を明確にする:アニメーションを使う目的を明確にし、必要最小限に留めましょう。
- シンプルなアニメーションを選ぶ:派手なアニメーションは避け、フェード、スライドなど、シンプルなアニメーションを選びましょう。
- アニメーションのタイミングを考慮する:アニメーションの開始タイミングや速度を調整することで、より効果的に情報を伝えることができます。
| アニメーションの種類 | 特徴 | おすすめの利用シーン |
|---|---|---|
| フェード | 徐々に表示される | テキストや画像の表示 |
| スライド | 横や下からスライドして表示される | 項目の切り替え |
これらのデザインの秘訣を活用することで、PowerPointで作成するマニュアルが見違えるほど分かりやすくなります。ぜひ、実践してみてください。
パワポマニュアル作成で陥りやすい落とし穴

PowerPointでマニュアルを作成する際、せっかく時間をかけて作ったのに「分かりにくい」「読みにくい」と言われてしまうことは避けたいですよね。ここでは、PowerPointマニュアル作成で陥りやすい失敗例とその対策を解説します。これらの落とし穴を事前に知っておくことで、より効果的なマニュアル作成が可能になります。
文字が小さすぎる!可読性への配慮
PowerPointマニュアルでよく見られる失敗の一つが、文字が小さすぎることです。特に印刷して使用する場合、小さな文字は非常に読みにくく、内容が伝わりにくくなってしまいます。
| 問題点 | 対策 |
|---|---|
| 文字サイズが小さい |
|
| 行間が狭い |
|
| 文字色が背景色と似ている |
|
可読性を高めるためには、適切な文字サイズ、行間、そしてコントラストを意識することが重要です。
情報過多!シンプルで見やすい構成
情報を詰め込みすぎると、かえって内容が伝わりにくくなることがあります。マニュアルは情報を網羅することよりも、必要な情報を分かりやすく伝えることが重要です。
| 問題点 | 対策 |
|---|---|
| 1つのスライドに情報が多すぎる |
|
| 文章が長すぎる |
|
| 不要な情報が含まれている |
|
情報を整理し、シンプルで見やすい構成を心がけることで、読者はストレスなく内容を理解することができます。
専門用語の多用!初心者にも分かりやすく
専門用語を多用すると、初心者には理解が難しく、マニュアルの利用を妨げる原因となります。マニュアルの対象読者層を考慮し、誰にでも理解できる言葉で説明することが重要です。
| 問題点 | 対策 |
|---|---|
| 専門用語が多用されている |
|
| 略語が多用されている |
|
| 業界特有の言い回しが使われている |
|
初心者にも分かりやすい言葉を選び、必要に応じて補足説明を加えることで、より多くの人がマニュアルを活用できるようになります。
デザインの統一感がない!見栄えの悪さ
デザインに統一感がないと、マニュアル全体の見栄えが悪くなり、読みにくさを感じさせてしまいます。フォント、色、レイアウトなどを統一し、一貫性のあるデザインを心がけることが重要です。[5]
| 問題点 | 対策 |
|---|---|
| フォントが統一されていない |
|
| 色が統一されていない |
|
| レイアウトがバラバラ |
|
デザインの統一感を出すことで、プロフェッショナルな印象を与え、マニュアルの信頼性を高めることができます。
現場で使える実践的な活用事例

PowerPointで作成したマニュアルは、様々な現場で活用できます。ここでは、具体的な事例を通して、PowerPointマニュアルの可能性をご紹介します。
新人研修マニュアル:業務の基本をスムーズに
新人研修では、会社のルールや業務の基本を教える必要があります。PowerPointを使えば、視覚的に分かりやすいマニュアルを作成し、新入社員がスムーズに業務を覚えられるようにサポートできます。
| 項目 | 詳細 | PowerPoint活用例 |
|---|---|---|
| 会社概要 | 会社の歴史、理念、組織図などを紹介 | 図形やSmartArtを使って分かりやすく表現 |
| 就業規則 | 勤務時間、休暇、給与などに関するルールを説明 | 箇条書きや表を使って見やすく整理 |
| 業務フロー | 基本的な業務の流れを説明 | フローチャートやアニメーションを使って視覚的に説明 |
| 使用システム | 業務で使用するシステムの操作方法を説明 | 画面キャプチャを挿入して操作手順を解説 |
新人研修マニュアルを作成することで、教育担当者の負担を軽減し、研修の質を均一化することができます。また、新入社員はいつでもマニュアルを見返すことができるため、理解度を深めることができます。
業務手順マニュアル:標準化と効率化
業務手順マニュアルは、業務の標準化と効率化に不可欠です。PowerPointを使えば、誰でも同じ手順で業務を行えるように、分かりやすいマニュアルを作成できます。マニュアルを作るメリットには、業務の標準化と効率化、知識の共有と継承、品質向上とリスク管理、組織の成長と改善があります。[1]
| 項目 | 詳細 | PowerPoint活用例 |
|---|---|---|
| 業務概要 | 業務の目的、範囲、責任者などを明確化 | テキストボックスで見出しや概要を記載 |
| 手順 | 具体的な作業手順をステップごとに説明 | 番号付きリストや箇条書きで整理 |
| 注意点 | 業務を行う上での注意点やリスクを明示 | 吹き出しや図形を使って強調 |
| 関連資料 | 業務に必要な資料へのリンクや添付ファイル | ハイパーリンクを使ってアクセスを容易に |
業務手順マニュアルを作成することで、担当者が不在の場合でも、他の人が同じように業務を遂行できます。また、業務の改善点を見つけやすくなり、継続的な業務改善に繋げることができます。
トラブルシューティングマニュアル:問題解決を迅速に
トラブルシューティングマニュアルは、問題発生時の迅速な解決をサポートします。PowerPointを使えば、問題の原因と解決策を分かりやすくまとめることができます。
| 項目 | 詳細 | PowerPoint活用例 |
|---|---|---|
| 問題 | 発生した問題を具体的に記述 | テキストボックスで明確に記述 |
| 原因 | 問題の原因を特定 | 原因を特定するためのチェックリストを作成 |
| 解決策 | 問題を解決するための具体的な手順 | ステップごとに番号を振って説明 |
| 備考 | その他、関連情報や注意点 | 補足情報をテキストボックスで追加 |
トラブルシューティングマニュアルを作成することで、担当者の経験や知識に頼らずに、誰でも問題を解決できるようになります。また、過去のトラブル事例を蓄積することで、類似のトラブル発生時の対応時間を短縮できます。
製品操作マニュアル:顧客満足度向上
製品操作マニュアルは、製品の正しい使い方を顧客に伝えるために重要です。PowerPointを使えば、図や写真、アニメーションを効果的に使い、分かりやすいマニュアルを作成できます。
| 項目 | 詳細 | PowerPoint活用例 |
|---|---|---|
| 製品概要 | 製品の機能や特徴を紹介 | 製品の写真やイラストを挿入 |
| 操作手順 | 製品の操作方法をステップごとに説明 | 画面キャプチャやアニメーションを使って視覚的に説明 |
| FAQ | よくある質問とその回答 | Q&A形式で分かりやすく整理 |
| サポート情報 | 問い合わせ先やサポートページへのリンク | ハイパーリンクを使ってアクセスを容易に |
製品操作マニュアルを作成することで、顧客は製品をスムーズに使いこなせるようになり、顧客満足度が向上します。また、問い合わせ件数を減らすことができ、サポートコストを削減できます。
パワポで分かりやすいマニュアルを作ろう!
PowerPointは、プレゼンテーション資料作成だけでなく、分かりやすいマニュアル作成にも非常に有効なツールです。これまで解説してきた基本ステップ、デザインの秘訣、陥りやすい落とし穴とその対策を実践することで、誰でも簡単に、そして効果的なマニュアルを作成できます。
ただし、パワーポイントを活用したとしても、マニュアルの作成には依然として多くの労力と時間がかかります。特に、システムやツールに頻繁な変更がある場合、その都度マニュアルの修正と、修正内容の共有が必要となり、さらに手間が増します。そこでご紹介したいのが「Fullstar」です。「Fullstar」は、WEBシステム上にガイドを表示することで、ユーザーが画面を見ながら操作方法を自然に習得できるようサポートします。これにより、マニュアルを補う形で活用でき、マニュアル作成の工数を大幅に削減することが可能です。
ぜひ今回紹介したポイントを踏まえ、分かりやすく、使いやすいマニュアルを作成し、業務効率化や顧客満足度向上に繋げてください。
【3分でわかる】Fullstar(フルスタ)概要資料
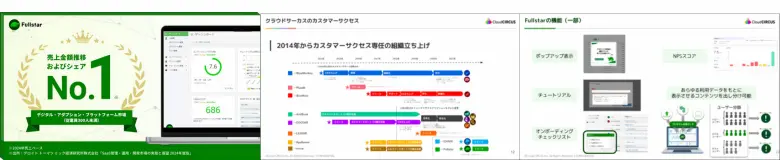
フォーム入力後、資料を閲覧できます。
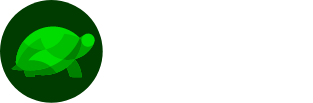
無料プランで始める
書類不要!最低利用期間なし!
ずっと無料で使えるアカウントを発行
- TOP
- 製品
- Fullstar(フルスタ)
- media
- DXコラム
- パワーポイントでマニュアルを作成するコツは?伝わるマニュアル作成術